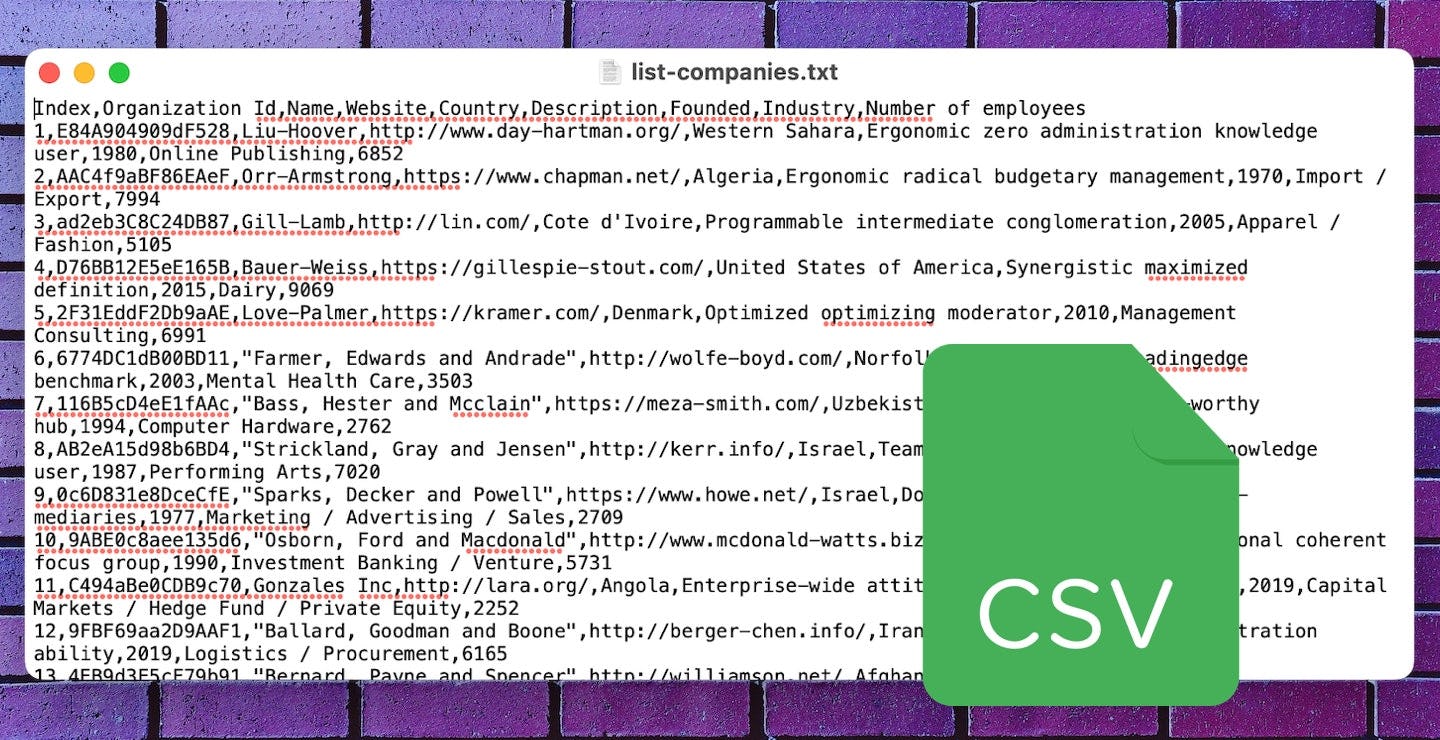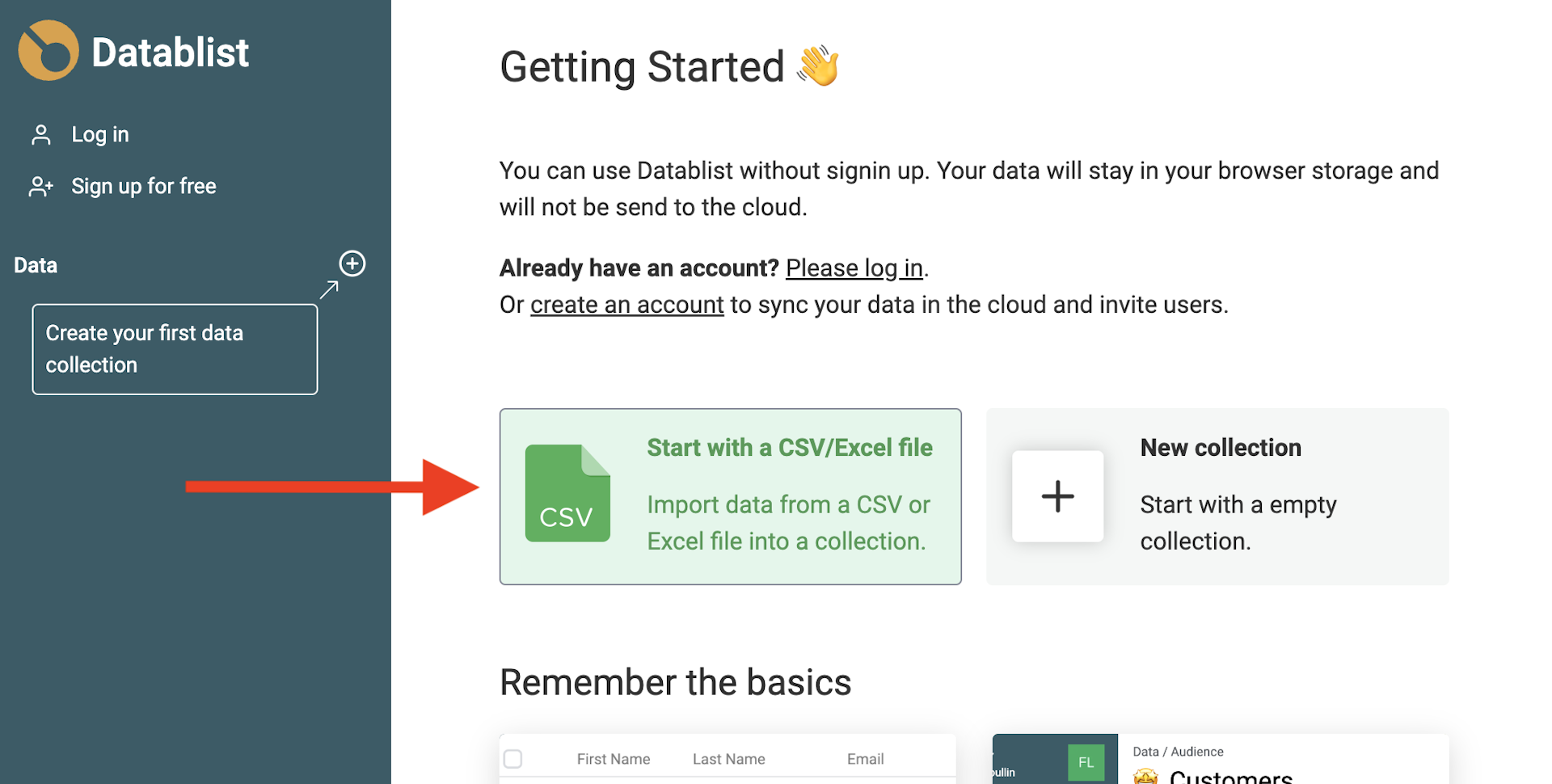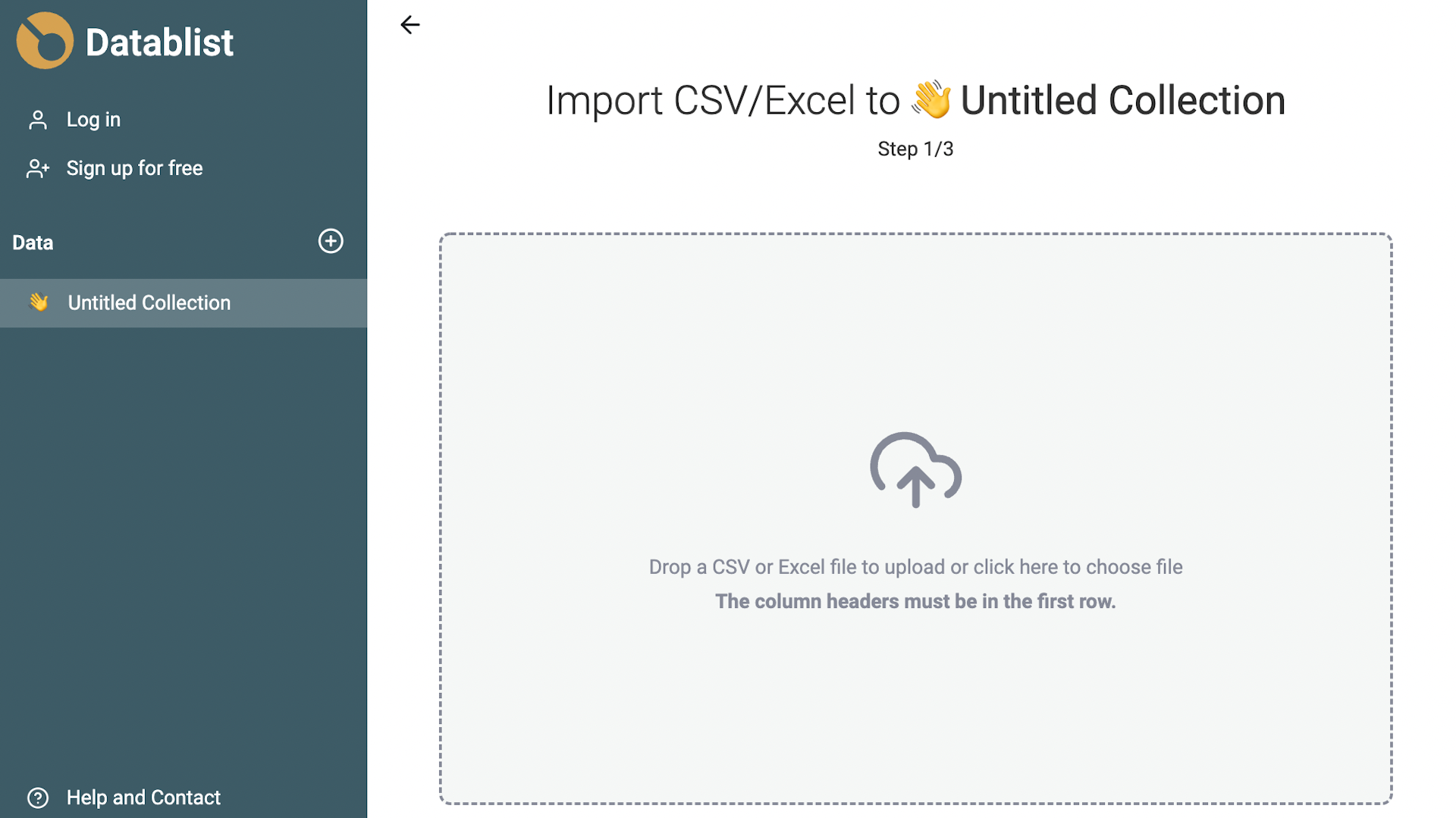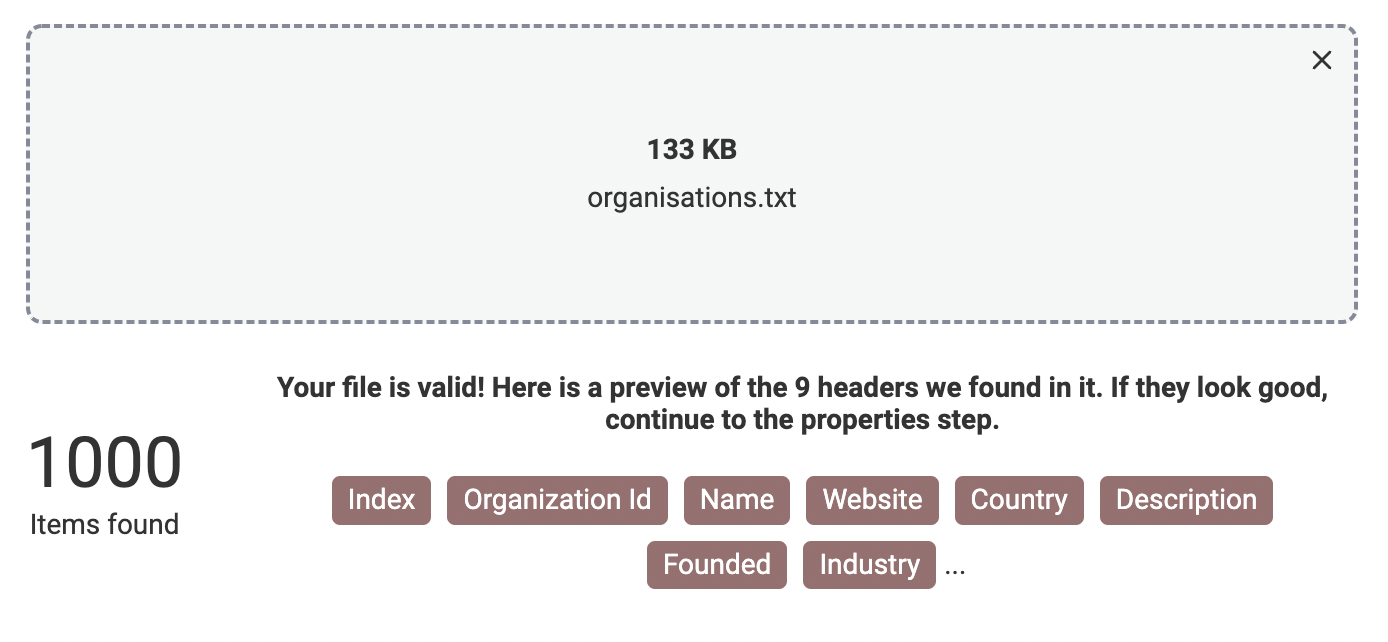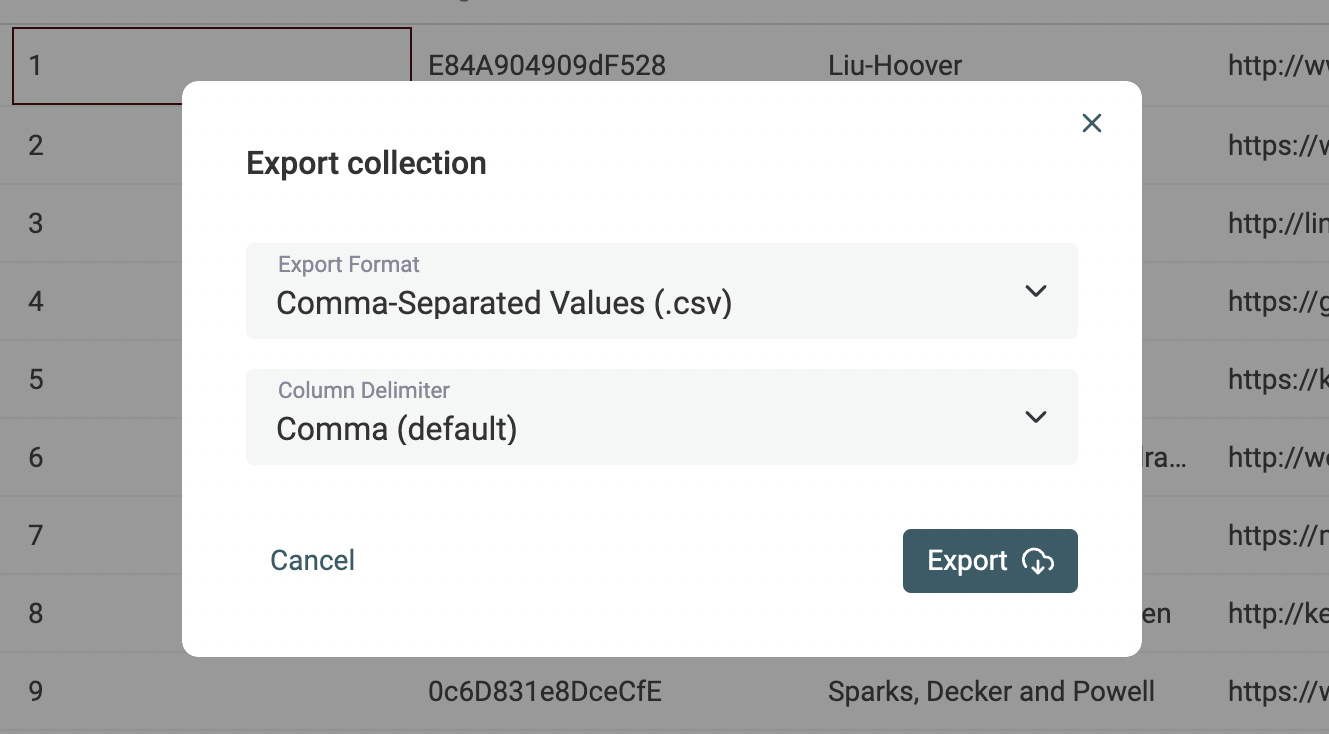Some applications export data into text files with a .TXT extension. Because plain text files are generic, they are an easy format to export data. 👉 If you need to view and convert your TXT file into a CSV file, this guide is for you.
This guide shows you how to use Datablist, a free online CSV editor to parse your .TXT file and export it into a standard CSV file. In the process, you will be able to select the CSV delimiter, and your export will be encoded with the UTF-8 international standard.
Is it free?
Opening and editing TXT files are free for up to 1,000,000 rows. Even better, no registration is needed for TXT with less than 10,000 rows. For bigger files, you have to sign-up for free.
Can I just rename my file to .CSV?
The CSV format uses plain text files to store data. In a CSV file, each line is a record and each record is made of fields separated by a delimiter. CSV stands for "Comma Separated Value(s)", meaning the default delimiter for CSV file is a comma.
When your TXT file is already a well-formatted CSV file, converting it to a proper CSV file is simply done by changing your file extension.
You can open your TXT file with a text editor, go on the "File" menu and choose "Save as". Select .csv as the new file extension.
Or you just open the context menu in your File Explorer and use "Rename" to change the file extension to .csv.
If your file uses another field delimiter, or if you want to convert your file encoding to the international UTF-8 standard, follow the steps below.
Step 1: Import your TXT file into Datablist
Start by creating a collection that will hold your file data. Click on the "+" button in the sidebar, following with the "Import CSV/Excel" button. Or directly from the home page using the shortcut "Start with a CSV/Excel file".
TXT files are one of many flat files format allowed to be loaded into Datablist. Click the upload zone to select a file from your computer, or drag and drop your file into the zone.
Datablist will parse your text file and detect its headers, delimiter, and encoding. A summary -with the number of rows (items) and the columns- is shown. If this is consistent with your file, click "Continue to properties" to continue.
Plain text files store every field as a text field. Datablist will scan the first rows to detect what type of data is stored in each column. Text, Numbers, Dates, Emails, Urls, etc. are detected (see the full list here). This analysis is important for filtering your data later on. When sorting your collection, having Dates and Numbers defined will change their order. If a data type is wrong, click on it to select a different one.
In this step, you can also select the columns you don't want to import.
Click "Continue". A preview step will be shown. Then click "Import {x} items" to finalize your import.
Step 2: Export your data as a valid CSV file
Your TXT file is now loaded into a collection. You can filter, edit or deduplicate your data before exporting it.
Click on the "Export" button to open the export modal.
Two export formats are available: CSV and Excel. For the CSV format, you can select the delimiter between "Comma" and "Semicolon". The CSV encoding is UTF-8, an international standard well supported by most applications.
FAQ
What is the maximum allowed TXT file size?
Datablist supports TXT files with up to 1,500,000 lines in the standard plan. Free users can import files up to 1,000,000 lines.
Can I convert a TXT file to Excel format?
Yes. Both CSV and Excel formats are available for exporting your data.
Does it work on any platform?
Datablist requires a modern browser. We recommend Google Chrome, Firefox, Opera, Safari, or Edge. Microsoft Internet Explorer is not supported.
How long does it take to convert a TXT file?
The time to load your TXT file depends on its size. You can change a TXT with a few thousand lines to CSV in a few seconds. For big TXT files, the import process takes a few minutes.